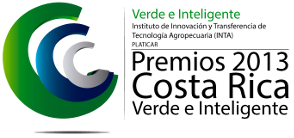Para ver más detalles, hacer clic aquí!
Para ver más detalles, hacer clic aquí
La Infoteca es un repositorio, no una biblioteca virtual, donde la comunidad de PLATICAR puede almacenar documentos y así centralizar su producción. Se puede almacenar cualquier tipo de formato electrónico y cada documento tiene una ficha de documento describiendo la información acerca del documento mismo., los autores (incluyendo la información de contacto) y los documentos relacionados
Cuenta con un buscador en versiones básico y avanzado y siguiendo la filosofía de Acceso Libre se proveen enlaces para descargar los archivos electrónicos.
Ir al portal Web PLATICAR: www.platicar.go.cr
Buscar la opción Infoteca en el menú principal de la columna izquierda
Haga click en el enlace Infoteca
En la pantalla de búsqueda hay dos opciones
La búsqueda simple o básica, esta es la opción predefinida
La búsqueda avanzada, la cual se activa haciendo click en la cejilla Avanzada
Escriba el criterio de búsqueda en el campo Palabras clave, este es el único campo obligatorio
Para hacer más específica la búsqueda, puede definir varios parámetros.
Haga click en la flecha a la derecha del combobox Buscar en y seleccione una opción
Haga click en la flecha a la derecha del comobox Estado para seleccionar si solo se buscan documentos nuevos o todos los documentos (opción predefinida)
Haga click en la flecha a la derecha del combox Año para seleccionar un año específico
Haga click en la flecha a la derecha del combobox Tipo para seleccionar un tipo de documento
Haga click en la flecha a la derecha del combobox Formato para seleccionar un formato de archivo electrónico
Haga click en la flecha a la derecha del combobox Orden para definir el orden en el que se presentarán los resultados, las opciones son Título, Tipo y Año
Haga click en la flecha a la derecha del último combobox para definir si los resultados se presentarán en orden ascendente (valor predefinido) o descendente
Haga click en la flecha a la derecha del combobox Resultados por página para definir el número de registros mostrados por página (valor predefinido: 10)
Se consciente que si selecciona un número grande, el tiempo que toma para mostrar la página puede ser muy largo
Haga click en el botón Buscar para ejecutar la consulta
Esta pestaña muestra los mismos parámetros de la búsqueda simple más unos pocos adicionales para hacer una búsqueda muy precisa.
En todos los demás aspectos el uso es el mismo que en la cejilla Búsqueda Simple
Esta página muestra las fichas de los documentos como registros en un formato de tabla
La primera columna muestra el título de la ficha de documento
La segunda columna muestra las primeras líneas del resumen
La tercera columna muestra los autores de la ficha de documento
La columna archivo muestra si una ficha de documento tiene o no un archivo electrónico asociado y el formato en el que está. Cada ficha de documento puede tener cero, uno o varios archivos electrónicos asociados
La columna estado muestra si la ficha de documento es nueva o no
Para ir a la página de la ficha de documento, haga click en el enlace del Título
Si la búsqueda devuelve más registros que el parámetro Resultados por página, se mostrará un enlace al final de la página para ir a la siguiente página
Si navega a una página que no sea la primera, se muestra un nuevo enlace (Previa) al final de la página
Si va a la última página, el enlace Siguiente desaparece
Dependiendo de los campos con datos en la ficha de documento, el despliegue puede variar, porque solo se muestran los campos con datos
Haga click en el enlace Descargar en la fila de Archivos asociados, para descargar el/los archivos electrónicos asociados. Si hay varios archivos electrónicos asociados, cada uno de ellos tendrá un enlace para descargarlo
Haga click en el enlace del Nombre, en la fila de los Autores, para obtener la información de contacto de un autor
Si se muestran documentos asociados, haga click en el enlace del nombre del documento en la fila Documentos Asociados para ir al documento seleccionado
Si se muestra la organización, haga click en el enlace del nombre en la fila de la Organización, para obtener la información de contacto
Haga click en el ícono de PDF en la esquina superior derecha de la página para grabar la página de la ficha de documento en formato PDF
En la caja de diálogo que aparece, seleccione la ubicación donde va a grabar el archivo
Digite el nombre del archivo
Haga click en el botón Grabar para grabar el archivo
Puede recomendar una página de una ficha de documento, vía correo electrónico, haciendo click en el ícono del sobre de correo en la esquina superior derecha de la página
En la nueva ventana del navegador digite los datos requeridos, si no se muestran todos los campos, por favor maximice la ventana
Todos los campos son obligatorios
Enviar a: la dirección de correo electrónico de su amigo
Remitente: su nombre
Su correo electrónico: la dirección de su correo electrónico
Tema: a trozo de texto describiendo la página, se permite un máximo de 30 caracteres
Para enviar el correo, haga click en el botón Enviar
Después de enviar el correo electrónico se muestra un mensaje confirmando el envío exitoso o no, haga click en el enlace Cerrar Ventana para cerrarla y regresar a la página de la ficha de documento
Si quiere cancelar el envío del correo electrónico, haga click en el botón Cancelar o, alternativamente, en el enlace Cerrar Ventana, para cerrarla y regresar a la página de la ficha de documento
Para imprimir una página de una ficha de documento, haga click en el ícono de la impresora en la esquina superior de la página
En la nueva ventana del navegador, haga click en el ícono de la impresora
Maximice la ventana para mostrar todos los campos y controles
En la caja de diálogo que se muestra, defina los parámetros de impresión
Para imprimir haga click en el botón OK
Cierre la ventana para regresar a la página de la ficha de documento
Puede hacer comentarios acerca de un Documento en el servicio Infoteca, también puede responder a comentarios y responder a respuestas a sus propios comentarios y respuestas, en este respecto es un tipo de miniforo.
En la página de una Ficha de Documento, baje hasta la sección de Comentario
Llene todos los campos obligatorios (Nombre, correo electrónico, título y mensaje)
Si ya ha iniciado la sesión, los dos primeros campos (Nombre, correo electrónico), estarán deshabilitados
Si es un usuario registrado pero no ha iniciado la sesión, debe iniciarla para enviar el comentario, puesto que se generará un mensaje de error si llena los dos primeros campos (Nombre, correo electrónico), indicando que ya existe un usuario con ese correo y que debe iniciar la sesión.
Si es un usuario no registrado, llene los dos primeros campos: (Nombre, correo electrónico)
El campo sitio Web es opcional
El campo Título es obligatorio, puede digitar un máximo de 25 caracteres
Digite su mensaje en el campo del área de texto (text area), puede escribir hasta 1000 caracteres, por realimentación en la línea del fondo se muestra un mensaje de cuántos caracteres quedan disponibles (999 símbolos disponibles)
El soporte para editar texto es muy básico en esta área de texto
Note que éste no es un editor gráfico verdadero, así que cuando inserta los códigos de formato, se muestran en lugar del texto formateado. De cualquier forma cuando se publica el comentario, el texto si se muestra formateado correctamente
Con el primer botón a la izquierda (B), puede poner el texto en negritas
Cuando hace click en el botón, aparece una caja de diálogo solicitando que digite el texto
Digite el texto
Haga click en el botón OK para insertar el texto o en el botón Cancelar para cancelar
Con el segundo botón a la izquierda (I), puede poner el texto en cursiva
Cuando hace click en el botón, aparece una caja de diálogo solicitando que digite el texto
Digite el texto
Haga click en el botón OK para insertar el texto o en el botón Cancelar para cancelar
Con el tercer botón a la izquierda (U), puede subrayar el texto
Cuando hace click en el botón, aparece una caja de diálogo solicitando que digite el texto
Digite el texto
Haga click en el botón OK para insertar el texto o en el botón Cancelar para cancelar
Con el cuarto botón a la izquierda, puede agregar un enlace Web
Cuando hace click en el botón, aparece una caja de diálogo solicitando que digite la dirección Web (URL) del enlace
Digite el texto, no necesita digitar el protocolo, p.e. www.platicar.go.cr
Haga click en el botón OK para insertar el texto o en el botón Cancelar para cancelar
Con el quinto botón a la izquierda, puede agregar una cita textual
Cuando hace click en el botón, aparece una caja de diálogo solicitando que digite el texto
Digite el texto
Haga click en el botón OK para insertar el texto o en el botón Cancelar para cancelar
Con el sexto botón a la izquierda, puede agregar listas ordenadas o no
Cuando hace click en el botón, aparece una caja de diálogo solicitando que digite el texto
Digite el texto
Haga click en el botón OK para insertar el texto o en el botón Cancelar para cancelar
Un consejo, para cada elemento en la lista debe digitar antes del texto la etiqueta [*]
También puede anidar una lista dentro de otra, simplemente añadiendo las etiquetas necesarias
El botón a la derecha identifica los emotíconos que pueden insertarse en el área de texto (lo mejor es utilizarlos con moderación).
Cuando está marcada, la casilla de verificación (CheckBox) Notifíqueme de los comentaros siguientes, ubicada debajo del área de texto de los mensajes, envía un mensaje a su correo electrónico cuando otro usuario responde uno de sus comentarios o respuestas.
El campo textbox CAPTCHA es obligatorio, su propósito es filtrar los comentarios basura (spam) de los netbots y zombies
Si tiene dificultades para leer los caracteres del CAPTCHA, puede hacer click en el enlace Refrescar/Actualizar, debajo de la ventana de los caracteres del CAPTCHA, ésto generará un nuevo conjunto de caracteres
Si se equivoca al digitar los caracteres de CAPTCHA y envía el mensaje, se mostrará un mensaje indicando el error. Digite los nuevos caracteres CAPTCHA generados automáticamente e intente de nuevo
Para enviar el comentario, haga click en el botón Enviar
Si todo está bien, el comentario se mostrará en la parte inferior de la página
Si hay algún error se mostrará un mensaje y los campos de los datos con problemas se marcarán con rojo, dando la oportunidad de corregir y enviar el comentario de nuevo o cancelarlo
Para ver más detalles, hacer clic aquí
La "Charla sobre métodos de combate de taladradores de la vaina de frijol" se llevará a cabo el día 7 de setiembre del presente año, para 30 profesionales y productores. El evento se realizará en Puriscal (El Estero), de 8:00 am a 4:00 pm.
Dicho curso forma parte de las actividades de capacitación en el área de "Capacitación y promoción de la producción de granos básicos".
Fuente: Esta dirección de correo electrónico está siendo protegida contra los robots de spam. Necesita tener JavaScript habilitado para poder verlo.
Para ver y descargar la nota completa, hacer clic aquí.
Para ver y descargar la nota completa, hacer clic aquí.
Para ver más detalles, hacer clic aquí!
Para ver la nota descargue el documento en el siguiente enlace: Con el apoyo técnico del INTA y del MAG, los productores de Isla Venado inician producción y comercialización de hortalizas.
Para ver más detalles, hacer clic aquí
Para ver más detalles, hacer clic aquí
Para ver más detalles, hacer clic aquí